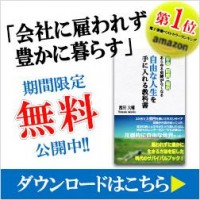私が使っている画面キャプチャソフトの紹介をします。
FastStone Capture
上の文字列から公式サイトへ行き、そこからダウンロードできます(英語です)。
一番気に入っているのは、スクロールしないと見えないウインドウ内全体をキャプチャする機能。
追記:
公式サイトのダウンロードはシェアウェアになりました。
記事内で紹介しているのは、フリー版です。
公式サイトからダウンロード
30日間の試用期間つき 試用期間後は米$19.95のシェアウェア
フリー版をダウンロード
画面上部や中程にある「Download」のボタンに惑わされず、画面の一番下の方までいってください。
「Download FastStone Capture 5.3 (1380 kB)」
の文字列をクリックすると、ダウンロードが始まります。
現在編集中の画面。
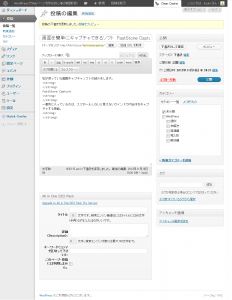
この機能は記事の作成はもちろん、何かの注文や契約の確認画面など、「この画面を印刷して保管してください」というような場面でも大変重宝しています。
見た目はこんな感じ。

(私の表示画面上だと)高さ1.5cm、幅6cmほどの簡素なウインドウです。最小化すると、右下のタスクトレイ内に待機していてくれます。
主な機能を簡単に説明します。
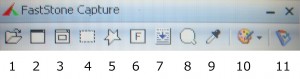
1. 既にあるファイルをFastStone Captureを使って開く。
2. 指定したウインドウ全体(外枠も含めて)をキャプチャ。表示されている範囲だけがキャプチャされます。
3. 指定したウインドウの内側だけをキャプチャ。表示されている範囲だけがキャプチャされます。
4. ドラッグで指定した範囲をキャプチャ。
5. フリーハンドで囲んだ範囲をキャプチャ(星型になるわけではありません)。
6. 画面全体をキャプチャ。FNキーとPRTSCキーでスクリーンショットを撮るのと同じ結果です。
7. 指定したウインドウの内側全体を自動でスクロールしてキャプチャ。
8. クリックした部分を中心に拡大して見ることができる。キャプチャ前に細部を確認したいときに。
9. 画面内に表示されている色をクリックすることで、色番号を知ることが出来る。
10. キャプチャした画像をどうするか(FastStone Captureの編集画面、編集なしでの直接保存、メールで使う、プリンターへ送信など)を選択。
11. 設定(setting)など。見た目(skin)を変えたり、バージョンやヘルプを確認したりできる。
ドラッグしている部分はかなり拡大されるので、わずかな隙間しかないところをキャプチャしたい時にも綺麗に出来ます。また、通常の設定のままだとキャプチャ後に確認・編集のできるウインドウが開くので、そこで改めて確認、編集、保存先やファイル名の指定などおおよそ必要な処理をいっぺんに済ませられます。
このソフトに出会うまでは、画面全体のスクリーンショットを撮って、それをペイントというソフトで開いて、必要な部分だけコピーして、改めてペイントで新規作成を選択して、新しいファイルにさっきしたコピーを貼り付けて・・・という作業をいちいちしていました。どれだけ時間が短縮できるようになって、記事作りが楽しくなったことかご想像いただけると思います。
今回は自分が実際に毎日使っているキャプチャソフトについて記事にしました。それでもいざダウンロードとなると、やはり他のソフトと比べたくなると思います。そんな時は、「キャプチャソフト フリー」などの言葉で検索をしてみると、比較とダウンロード先リンクの載っているサイトがいくつも見つかります。
みなさんはどんなキャプチャソフトをお使いですか。こんな便利なもの、機能が豊富なものがありますよ、など教えていただけたら嬉しいです。
引きこもりのまま社長になった
家から稼げる秘密はここから学びました。
↓ ↓ ↓
自由な人生を手にいれる教科書
個人事業をしながら収入を安定させるために
もうひとつ柱となる収入源がほしい、
今は会社勤めだが、副業から
ゆくゆくは独立起業を考えている、
ネットで稼いで自由な人生を手に入れたい、
そんな方にぴったりの
無料電子書籍+動画+メールマガジンです。
特にメールマガジンは、
ネットを事業に使っている人には
読み物としてもおもしろく、
毎回ためになる情報が発信されているので絶対にお見逃しなく!